Extending the Default Theme
VitePress' default theme is optimized for documentation, and can be customized. Consult the Default Theme Config Overview for a comprehensive list of options.
However, there are a number of cases where configuration alone won't be enough. For example:
- You need to tweak the CSS styling;
- You need to modify the Vue app instance, for example to register global components;
- You need to inject custom content into the theme via layout slots.
These advanced customizations will require using a custom theme that "extends" the default theme.
TIP
Before proceeding, make sure to first read Using a Custom Theme to understand how custom themes work.
Customizing CSS
The default theme CSS is customizable by overriding root level CSS variables:
// .vitepress/theme/index.js
import DefaultTheme from 'vitepress/theme'
import './custom.css'
export default DefaultTheme/* .vitepress/theme/custom.css */
:root {
--vp-c-brand-1: #646cff;
--vp-c-brand-2: #747bff;
}See default theme CSS variables that can be overridden.
Using Different Fonts
VitePress uses Inter as the default font, and will include the fonts in the build output. The font is also auto preloaded in production. However, this may not be desirable if you want to use a different main font.
To avoid including Inter in the build output, import the theme from vitepress/theme-without-fonts instead:
// .vitepress/theme/index.js
import DefaultTheme from 'vitepress/theme-without-fonts'
import './my-fonts.css'
export default DefaultTheme/* .vitepress/theme/custom.css */
:root {
--vp-font-family-base: /* normal text font */
--vp-font-family-mono: /* code font */
}WARNING
If you are using optional components like the Team Page components, make sure to also import them from vitepress/theme-without-fonts!
If your font is a local file referenced via @font-face, it will be processed as an asset and included under .vitepress/dist/assets with hashed filename. To preload this file, use the transformHead build hook:
// .vitepress/config.js
export default {
transformHead({ assets }) {
// adjust the regex accordingly to match your font
const myFontFile = assets.find(file => /font-name\.\w+\.woff2/)
if (myFontFile) {
return [
[
'link',
{
rel: 'preload',
href: myFontFile,
as: 'font',
type: 'font/woff2',
crossorigin: ''
}
]
]
}
}
}Registering Global Components
// .vitepress/theme/index.js
import DefaultTheme from 'vitepress/theme'
/** @type {import('vitepress').Theme} */
export default {
extends: DefaultTheme,
enhanceApp({ app }) {
// register your custom global components
app.component('MyGlobalComponent' /* ... */)
}
}If you're using TypeScript:
// .vitepress/theme/index.ts
import type { Theme } from 'vitepress'
import DefaultTheme from 'vitepress/theme'
export default {
extends: DefaultTheme,
enhanceApp({ app }) {
// register your custom global components
app.component('MyGlobalComponent' /* ... */)
}
} satisfies ThemeSince we are using Vite, you can also leverage Vite's glob import feature to auto register a directory of components.
Layout Slots
The default theme's <Layout/> component has a few slots that can be used to inject content at certain locations of the page. Here's an example of injecting a component into the before outline:
// .vitepress/theme/index.js
import DefaultTheme from 'vitepress/theme'
import MyLayout from './MyLayout.vue'
export default {
extends: DefaultTheme,
// override the Layout with a wrapper component that
// injects the slots
Layout: MyLayout
}<!--.vitepress/theme/MyLayout.vue-->
<script setup>
import DefaultTheme from 'vitepress/theme'
const { Layout } = DefaultTheme
</script>
<template>
<Layout>
<template #aside-outline-before>
My custom sidebar top content
</template>
</Layout>
</template>Or you could use render function as well.
// .vitepress/theme/index.js
import { h } from 'vue'
import DefaultTheme from 'vitepress/theme'
import MyComponent from './MyComponent.vue'
export default {
extends: DefaultTheme,
Layout() {
return h(DefaultTheme.Layout, null, {
'aside-outline-before': () => h(MyComponent)
})
}
}Full list of slots available in the default theme layout:
- When
layout: 'doc'(default) is enabled via frontmatter:doc-topdoc-bottomdoc-footer-beforedoc-beforedoc-aftersidebar-nav-beforesidebar-nav-afteraside-topaside-bottomaside-outline-beforeaside-outline-afteraside-ads-beforeaside-ads-after
- When
layout: 'home'is enabled via frontmatter:home-hero-beforehome-hero-infohome-hero-imagehome-hero-afterhome-features-beforehome-features-after
- When
layout: 'page'is enabled via frontmatter:page-toppage-bottom
- On not found (404) page:
not-found
- Always:
layout-toplayout-bottomnav-bar-title-beforenav-bar-title-afternav-bar-content-beforenav-bar-content-afternav-screen-content-beforenav-screen-content-after
Using View Transitions API
On Appearance Toggle
You can extend the default theme to provide a custom transition when the color mode is toggled. An example:
<!-- .vitepress/theme/Layout.vue -->
<script setup lang="ts">
import { useData } from 'vitepress'
import DefaultTheme from 'vitepress/theme'
import { nextTick, provide } from 'vue'
const { isDark } = useData()
const enableTransitions = () =>
'startViewTransition' in document &&
window.matchMedia('(prefers-reduced-motion: no-preference)').matches
provide('toggle-appearance', async ({ clientX: x, clientY: y }: MouseEvent) => {
if (!enableTransitions()) {
isDark.value = !isDark.value
return
}
const clipPath = [
`circle(0px at ${x}px ${y}px)`,
`circle(${Math.hypot(
Math.max(x, innerWidth - x),
Math.max(y, innerHeight - y)
)}px at ${x}px ${y}px)`
]
await document.startViewTransition(async () => {
isDark.value = !isDark.value
await nextTick()
}).ready
document.documentElement.animate(
{ clipPath: isDark.value ? clipPath.reverse() : clipPath },
{
duration: 300,
easing: 'ease-in',
pseudoElement: `::view-transition-${isDark.value ? 'old' : 'new'}(root)`
}
)
})
</script>
<template>
<DefaultTheme.Layout />
</template>
<style>
::view-transition-old(root),
::view-transition-new(root) {
animation: none;
mix-blend-mode: normal;
}
::view-transition-old(root),
.dark::view-transition-new(root) {
z-index: 1;
}
::view-transition-new(root),
.dark::view-transition-old(root) {
z-index: 9999;
}
.VPSwitchAppearance {
width: 22px !important;
}
.VPSwitchAppearance .check {
transform: none !important;
}
</style>Result (warning!: flashing colors, sudden movements, bright lights):
Demo
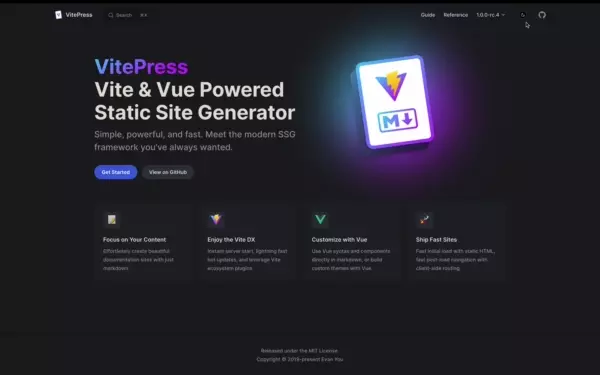
Refer Chrome Docs from more details on view transitions.
On Route Change
Coming soon.
Overriding Internal Components
You can use Vite's aliases to replace default theme components with your custom ones:
import { fileURLToPath, URL } from 'node:url'
import { defineConfig } from 'vitepress'
export default defineConfig({
vite: {
resolve: {
alias: [
{
find: /^.*\/VPNavBar\.vue$/,
replacement: fileURLToPath(
new URL('./components/CustomNavBar.vue', import.meta.url)
)
}
]
}
}
})To know the exact name of the component refer our source code. Since the components are internal, there is a slight chance their name is updated between minor releases.